Iguana –Recherche
1 Introduction
1.1 Applications et composants de la recherche pris en charge
Iguana prend en charge plusieurs applications en rapport avec la fonctionnalité de recherche, -la plupart d'entre elles sont interdépendantes. Les applications prises en charge sont :
· Les Profils de recherche / Recherche (complète) : la Recherche comme un processus qui tient debout plus ou moins tout seul ; cela comprend également la technique sous-jacente à toutes les applications de recherche ; cela inclus de rechercher dans la collection locale (bibliographie), les recherches sur le site web (contenu) et la recherche fédérée
· Les Zones de recherche : la capacité d'inclure une zone de recherche sur n'importe quelle page ; si la recherche a été soumise, le résultat est rattaché à la recherche (complète) ; les zones de recherche peuvent (en principe) être incluses sur toutes les pages et n'importe où dans la page ; les zones de recherche sont définies en tant que RTI (Document en texte enrichi) via le RTE (Editeur de texte enrichi).
· La Recherche directe : la possibilité d'inclure les résultats (en principe) dans n'importe quelle page sans avoir à formuler d'abord une requête de recherche (on l'utilise pour inclure, par exemple sur une page de nouveautés, l'ensemble des résultats d'une recherche liée aux nouveautés ; par ex. une nouveauté sur l'auteur Joey Fagan ne contient pas seulement une information statique, mais inclut également un ensemble de résultats comprenant des livres écrits par Joey Fagan, présents dans la collection locale.
· Les Arbres de recherche : il s'agit d'« arbres » de liens hypertextes à plusieurs niveaux (souvent présentés comme des images) qui conduisent à toutes sortes d'informations (par ex. vers des résultats de recherche ou vers des sites externes) ; l'usager n'a pas besoin de produire activement un terme de recherche, - il le fait en cliquant sur les hyperliens (texte ou images)
· Les URL de Recherche : la possibilité de construire des URL, qui puissent être incluses dans les pages Iguana en tant que liens hypertexte.
· Sélectionné pour vous : il s'agit d'une application de non-recherche qui donne accès aux nouveautés de la bibliothèque ; nous l'incluons dans cette liste car elle ressemble beaucoup aux applications de recherche réelle
1.2 Comparaison entre les applications et les composants de la recherche
Le diagramme suivant comprend un aperçu des composants disponibles de la Recherche. Ceux-ci peuvent être regroupés en deux catégories : à gauche il y a plusieurs fonctions de recherche qui permettent au client de définir sa requête de recherche et de lancer une recherche. A droite vous voyez les multiples composants de la Recherche et des sujets connexes qui exécutent une recherche basée sur une requête de recherche prédéfinie, - autrement dit ce n'est pas l'usager qui définit le terme de la recherche, mais la recherche est exécutée automatiquement en fonction de paramètres dans le CMS.
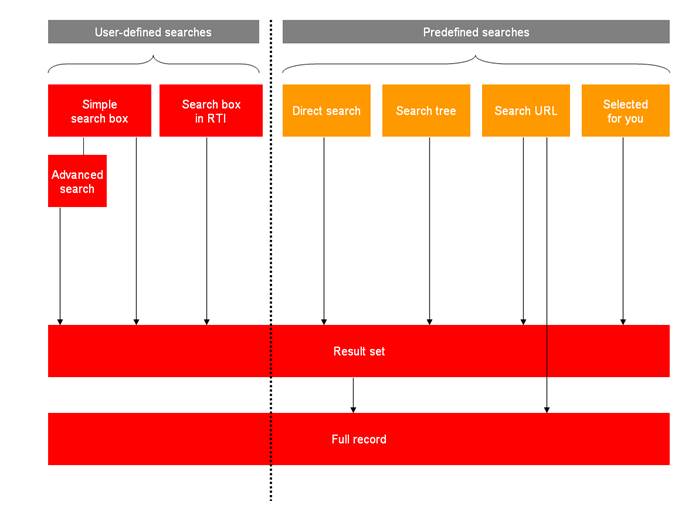
1.3 Quels sont les outils de recherche
La « Recherche » couvre un large éventail de possibilités de recherche, qui sont :
· Les Profils de recherche / Recherche (complète)
· Les Zones de recherche
· La Recherche directe et les filtres de recherche
· Les Arbres de recherche
· Les URLs de recherche
· Sélectionné pour vous: a non-search application that gives access to new items in the library and is based on Interests. It is included in this list because it resembles the actual search applications.
Toutes des fonctions sont décrites dans cette section de la documentation, à l'exception de la partie Sélectionné pour vous décrite dans le document sur Intérêts.
|
G |
Veuillez noter que ce document nécessite une (bonne) connaissance des Preferences du WebOpac de V-smart. |
1.4 Autocomplete
Autocomplete est que lorsque vous tapez quelque chose dans un formulaire de recherche, les requêtes de recherche sont proposées sur la base des hypothèses sur ce que vous pourriez vouloir saisir.
Il est utilisé de plus en plus dans les moteurs de recherche. Voir aussi: http://en.wikipedia.org/wiki/Autocomplete
Une API a été développé pour permettre Iguana à interroger pour autocomplete.
Comment ça marche?
Nous appliquons l'histoire de requêtes de recherche comme stockées sur le système Vubis. Lorsque quelqu'un tape quelque chose qui n'a jamais abouti à un résultat de recherche positif, nous essayons de trouver une alternative et de proposer des requêtes basées sur l'alternative.
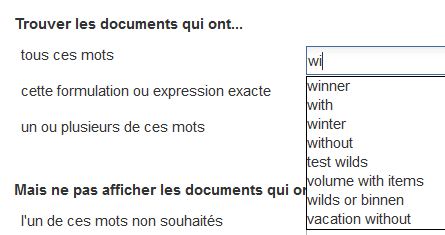
Les index autocomplete contiennent toutes les recherches à l'exception des bases de données et les index exclus par les paramètres.
L'API peut chercher sans index, avec index, avec restrictions, avec la base de données et avec index partiel.
Si l'API a un paramètre index/restrictions/base de données/partiel, les requêtes dans les index autocomplete sont comparés aux index bibliographiques et d'autorité, selon ces critères. Cette comparaison est effectuée via des requêtes régulières. Un Identifiant de requête temporaire est utilisé. Ceci est immédiatement supprimé après la recherche. Entrées restantes sont éliminées lors de l'indexation.
2 Flux de recherche
2.1 Flux de recherche et Widgets de recherche
En substance, une recherche consiste habituellement en trois étapes :
· Etape 1 : la zone de recherche – l'usager formule sa recherche
· Etape 2 : l'ensemble des résultats – l'ensemble des résultats s'affiche et l'usager sélectionne une notice
· Etape 3 : la notice complète – la notice complète s'affiche, incluant l'enrichissement des données et les mashups
Chacune de ces étapes combine un certain nombre de widgets, qui sont :
2.2.1 Etape 1 (zone de recherche) widgets
Les widgets suivants sont disponibles :
· Recherche simple
· Recherche avancée
· Feuilletage
· Widgets supplémentaires (tels que Animations, Nuages de mots ou Documents en texte enrichi)
2.2.2 Etape 2 (ensemble de résultats) widgets
Les widgets suivants sont disponibles :
· Ensemble des résultats (collection locale)
· Ensemble des résultats (site web)
· Ensemble des résultats (recherche fédérée)
· Facettes
· Associations
· Termes liés au nuage de mots Wikipédia
· Options
· Liens vers des ressources « externes »
· 0 autre résultat
2.2.3 Etape 3 (notice complète) widgets
Les widgets suivants sont disponibles :
· Métadonnées abrégées
· Métadonnées complètes
· Liens résolveurs de lien
· Travaux liés
· Critiques
· Celui qui emprunte ceci, a emprunté aussi
· Détails des collections
· Mashups
· Visionneuse d'image
2.3 Côté-serveur et côté-client
La fonctionnalité qui est présentée par Recherche est une combinaison de fonctions côté-client et côté-serveur.
En général, la fonctionnalité recherche dépend d'abord de la configuration côté-serveur. Quels sont les index disponibles, les facettes prises en charge, la troncature est-elle prise en charge oui ou non, etc. – la plupart de ces fonctions dépendent de la configuration et de la fonctionnalité côté-serveur, bien qu'un certain nombre de paramètres de recherche soient enregistrés dans le Profil de recherche.
En général, ce qui suit s'applique : la fonctionnalité dépend du côté-serveur, l'aperçu dépend de l'interface (côté-client). En pratique, il existe quelques exceptions à cette « règle », qui seront notées dans ce chapitre de la documentation.
La plupart des paramètres côté-serveur sont définis via l'outil Preferences du WebOpac. La question est traitée dans la partie suivante de cette documentation.
2.4 Comment accéder à la recherche à partir du menu navigation
Si vous souhaitez créer une page spécifique Recherche et l'inclure dans le menu navigation principal, vous avez deux manières d'ajouter le lien au menu :
· ajouter un lien direct à la page (par ex. en utilisant l' de la page)
· ajouter une pour la page (par ex. www.main.cls?sUrl=search), - en supposant que vous ayez créé cette URL abrégée.
Voir le chapitre Présentation et options du menu propriété dans le document sur Pages et Profils pour plus d'information sur la manière d'ajouter des éléments au menu navigation.
Search boxes allow the user to define the search request and launch a search. Direct search, Search trees and Search URLs execute a pre-defined search based on settings in the CMS.
3 Configuration Côté-client : profils de recherche
3.1 Que sont les Profils de recherche ?
Les Profils de recherche peuvent être utilisés pour mettre en œuvre plusieurs objets Recherche. Un Profil de Recherche contient un certain nombre de propriétés qui définissent la façon dont la recherche fonctionne (par ex. s'il y a une option de Recherche avancée, quels Filtres de recherche sont disponibles, etc.).
Si aucun Profil de recherche n'est défini, un ensemble de paramètres par défaut seront utilisés.
Les Profils de recherche peuvent être utilisés pour proposer plusieurs fonctions de recherche différentes, qui peuvent être utiles dans des cas particuliers. Un exemple caractéristique est la « Recherche pour les enfants », proposée par un site web pour Enfants (Profil de site enfants), et la « recherche par défaut », proposée dans le site web par défaut (profil de site par défaut). Dans cet exemple, la « recherche pour enfants » n'a pas de rapport avec la Recherche avancée, affichage simplifié de métadonnées bibliographiques - etc.
3.2 Présentation des Profils de recherche
Si vous sélectionnez l'option des Profils de recherche dans le menu navigation de la section Contenu - applications, la liste des objets Profils de recherche existant s'affiche. Cet affichage utilise un élément générique dans le CMS Iguana, - la page de présentation des objets d'un type de données particulier.
La page de présentation des objets Profil de recherche est décrite dans le chapitre Page de présentation des objets du document Gestion des processus communs..
Les options de la page de présentation des objets Profils de recherche sont décrites dans le chapitre Options sur la page de présentation des objets du document Gestion des processus communs.
3.3 Présentation des groupes et options de propriétés
Les profils de recherche disposent des groupes de propriétés suivants :
· Paramètres basiques
· Paramètres avancés
· Permissions et restrictions de visualisation (*)
· Utilisé par (*)
· Versions antérieures (*)
Les groupes de propriété marqués d'une (*) sont décrites dans le chapitre Propriétés de l'application générique du document Gestion des processus communs.
Chacun de ces groupes de propriétés forme une section différente dans la page des détails du Profil de recherche. Chaque section peut être réduits ou développés en cliquant sur son titre. Les boutons et peuvent être utilisés pour développer ou réduire toutes les sections.
3.4 Paramètres basiques
Les paramètres basiques de Recherche sont :
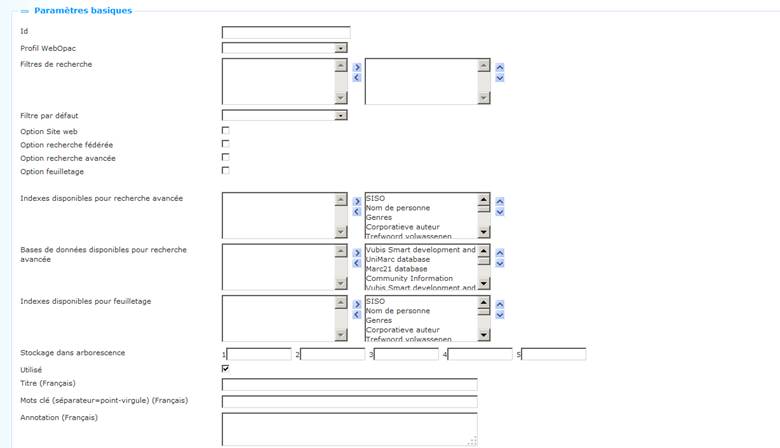
Définissez les paramètres basiques comme suit :
Id :L'ID unique du profil de recherche.
Profil Web Opac : Le Profil Web OPAC lié au Profil Recherche. Le Profil Web OPAC est utilisé pour hériter d'un certain nombre de paramètres. Un certain nombre d'entre eux sont décrit tout au long de cette documentation.
Note
It is also possible to select NO WebOpac profile. I.e. select "blank" and interpret this as "use the current webopac profile".
Filtres de recherche : Les qui peuvent être utilisés pour ce Profil de recherche.
Filtre par défaut : les par défaut qui doivent être utilisés.
Le Profil de recherche vous permet de définir les fonctions de recherche disponibles pour le profil. C'est le cas pour les options suivantes :
Option Site web : La possibilité de rechercher dans le contenu enregistré dans le CMS (Documents en texte enrichi)
Option recherche fédérée : La possibilité de rechercher dans les ressources non-locales via les techniques de la recherche « fédérée ».
Option recherche avancée : La possibilité de se lier à l'option de Recherche avancée.
Option feuilletage : La possibilité de se lier à l'option de Recherche par feuilletage.
Index disponibles pour la recherche avancée : Vous pouvez indiquer les index proposés sur la page de la Recherche avancée.
Bases de données disponibles pour la recherche avancée : Vous pouvez indiquer les bases de données proposées sur la page de la Recherche avancée.
Stockage dans arborescence : Le stockage dans l'arborescence vous permet d'organiser votre information dans une structure de dossiers hiérarchique. Vous pouvez définir un maximum de cinq niveaux dans le stockage dans l'arborescence. (Voir ci-dessous pour plus d'information sur le Stockage dans l'arborescence).
Utilisé : Vous pouvez paramétrer le profil de recherche sur Non utilisé. (La propriété est réservée à un usage futur).
Titre (français) : Il s'agit du titre du Profil de recherche. Le titre n'est pertinent que dans le contexte du CMS, mais n'a pas d'implications sur l'interface d'Iguana.
Mots-clés (français) : Vous pouvez définir les mots-clés (tags) pertinents pour ce Profil de recherche. Ces mots-clés seront insérés dans la page HTML en tant que mots-clés méta tag, ce qui peut améliorer votre classement dans les moteurs de recherche (SEO).
Annotations (français) : Vous pouvez ajouter des annotations à l'objet application. Ces notes sont uniquement à usage interne ; elles ne s'affichent pas dans l'interface d'Iguana.
|
G |
Le stockage dans l'arborescence vous permet de classer l'information dans une structure arborescente hiérarchique avec un maximum de cinq niveaux. Si vous souhaitez ajouter une information existante à une Page par exemple, vous pouvez sélectionner l'information dans une arborescence. Le stockage dans l'arborescence vous permet d'organiser l'information en la classant via le stockage dans l'arborescence. Le stockage dans l'arborescence est optionnel. L'information qui n'est pas contenue dans le stockage dans arborescence est ajoutée au niveau supérieur de l'arborescence. |
3.5 Paramètres avancés
Les paramètres avancés des Profils de recherche sont :

Définissez ces propriétés comme suit :
Créé par : Il s'agit de la personne qui crée l'objet Profil de recherche et de la date à laquelle il l'a créé. Vous ne pouvez pas modifier ces propriétés.
Modifié par : Il s'agit de la personne qui a modifié l'objet Profil de recherche en dernier et la date à laquelle celui-ci a été modifié. Vous ne pouvez pas modifier ces propriétés.
Id unique : l'id. unique du Profil de recherche n'est utilisé qu'à usage interne. Vous ne pouvez pas le modifier.
4 Configuration coté-serveur : instructions générales
Grilles et profils côté-serveur par défaut
Comme décrit dans les parties précédentes de ce document, le comportement du composant Recherche d'Iguana dépend de la configuration côté-serveur, qui est définie via l'outil Preferences du Web OPAC.
Par défaut, Iguana utilise le profil WebOpac nommé « Iguana ».
Iguana utilise les grilles WebOpac suivantes. Pour chaque format bibliographique que vous utilisez dans V-smart ou Vubis Smart, il doit y avoir une grille appelée :
· Iguana_Full[Format] – ex. Iguana_FullMARC21/B
· Iguana_Brief[Format] – ex. Iguana_BriefMArc21/B
Tous les paramètres côté-serveur décrits dans les parties suivantes sont liés à ce profil et/ou à ces grilles.
Vous pouvez cependant passer outre ces paramètres en définissant un Profil de recherche dans le CMS Iguana, ce qui vous permet de définir des valeurs alternatives. Vous pouvez conserver plusieurs de ces Profils de recherche.
Many of the texts displayed for Search can be modified in CMS – General & Tools – System texts. The Modules begin with Search.
5 Configurer une page zone de recherche
5.1 Recherche simple
5.1.1 Deux types de Zones de Recherche simple
Iguana prend en charge deux types de Zones de recherche simple, une que l'on appelle zone de recherche « Recherche complète » et l'autre que l'on appelle zone de recherche « Document en texte enrichi » (RTI).
La variante « Recherche Complète » est une partie de la procédure complète de la recherche et charge une quantité significative de fichiers (JavaScript) avant que le widget ne puisse être affiché. D'autre part, la zone de recherche RTI est, comme son nom l'indique, une mise en œuvre d'un RTI, et ne charge aucun logiciel spécifique. Dans ce dernier cas, les fichiers JavaScript pour la Recherche ne sont chargés que lorsque l'ensemble des résultats s'affiche. Ainsi, il est conseillé d'utiliser les zones de recherche autant que possible, car elles sont beaucoup plus légères et ont un impact plus faible sur la performance.
Veuillez noter aussi qu'il ne peut y avoir qu'une zone de recherche « Recherche complète » sur une page, alors qu'il peut y avoir plusieurs « Zones de recherche RTI » sur une page. Une utilisation pratique consistant à inclure plusieurs zones de recherche sur une seule page peut, par exemple, vous permettre d'inclure sur une page (a) une zone de recherche qui recherche dans toute la collection et (b) une autre qui effectue une recherche uniquement dans une partie des collections.
[Veuillez noter qu'un résultat similaire, mais non identique, peut être atteint si vous liez à une Zone de recherche un Profil de recherche qui dispose de plusieurs Filtres de recherche qui lui soient liés. Cela est expliqué plus loin dans ce chapitre. ]
5.1.2 Zones de recherche « Recherche complète » : configuration côté-client
Une (simple) page de recherche dispose des composants suivants :
· une zone de recherche et un bouton (Recherche simple)
un lien vers (optionnel)
· un lien vers (optionnel)
· (optionnel)
· [optionnellement] tout objet application (ex. une animation de mise en vedette d'exemplaire, un nuage de mots ou un Document en texte enrichi (RTI), quelques restrictions peuvent s'appliquer).
Voir ci-dessous pour les aspects de la configuration d'une page de .
Exemple d'une boite de Recherche complète dans le site Web:
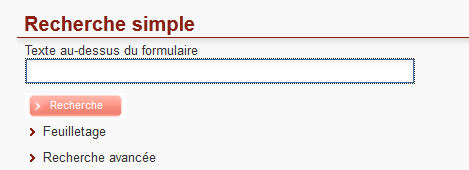
5.1.3 Zones de recherche « RTI » : configuration côté-client
Les zones de recherche RTI sont définies via l'Editeur de texte enrichi. Vous pouvez les définir comme suit :
1. Dans le menu côté gauche, sélectionner Applications > Documents texte enrichi
2. Créer un nouveau Document en texte enrichi (RTI). Définissez ses propriétés standard telles que Utilisé, Titre, Mots-clés, etc.
3. Dans l'Editeur de texte enrichi (section Contenu), sélectionner le bouton 
4. Cela appellera un formulaire de saisie qui vous permet de définir deux propriétés : urlParams (Paramètres de l'URL) et un Profil de Recherche. Les propriétés sont décrites ci-dessous.
5. Lorsque vous envoyez le formulaire, la zone de texte s'affiche dans le Document en texte enrichi dans l'Editeur de texte enrichi, mais uniquement comme symbole (c'est à dire pas comme sa représentation finale dans l'interface réelle d'Iguana). Vous pouvez maintenant ajouter des textes supplémentaires au RTI, par ex. les textes qui s'affichent avant ou après la zone de texte.
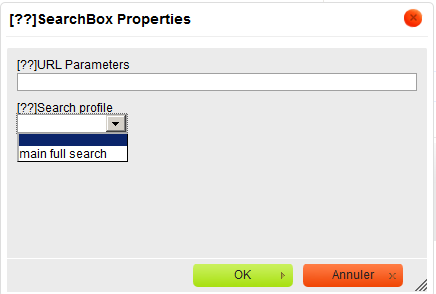
Vous pouvez définir les propriétés de la Zone de recherche comme suit :
URL Paramètres : Vous pouvez définir une chaine de paramètres URL qui définissent les valeurs de la recherche. Vous pouvez inclure dans la chaine de paramètres les paramètres qui sont décrits dans la partie 9 - Recherche.
Les paramètres URL qui sont définis ici seront ajoutés au terme de la recherche que l'usager saisit. Le terme de la recherche lui-même est ajouté aux paramètres URL comme paramètre URL « Termerecherche ». Les paramètres concaténés sont utilisés pour construire une .
Exemple : si la valeur de l'urlParams est définie comme XXX=YYY et que l'usager saisit le terme de recherche « beatles », l'URL sera construite ainsi :
?sUrl=search#searchTerm=beatles&XXX=YYY
Profil Recherche : Vous pouvez sélectionner un Profil de recherche dans la liste des profils de recherche disponibles.
Il existe trois cas :
· Si la Zone Recherche est liée à un Profil de recherche qui ne contient pas de Filtre de recherche, la recherche sera automatiquement lancée dans toutes les collections bibliographiques.
· Si la Zone recherche est liée à un Profil de recherche qui contient un Filtre de recherche, le filtre sera automatiquement appliqué à la recherche. Si le filtre définit, par ex. « nature d'ouvrage = DVD », alors la recherche ne retrouvera que les DVDs.
· Si la Zone Recherche est liée à un Profil de recherche qui contient plus d'un Filtre de recherche, une liste déroulante s'affichera dans l'interface Iguana. L'usager peut alors faire un choix à partir des options disponibles et de fait restreint son choix.
Note
|
G |
Si vous définissez les deux urlParams et Profil de recherche, seul le paramétrage du Profil de recherche sera évalué. L'urlParams sera ignoré. |
Exemple d'une boite de Recherche RTI dans le site Web:
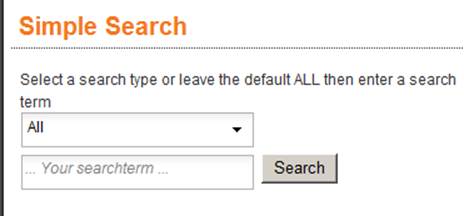
La liste déroulante contient divers filtres de recherche prédéfinis:

5.1.4 Configuration côté-serveur
Les paramètres d'index et de base de données sont déterminés comme suit :
· Les index sont définis par base de données dans les Preferences du WebOpac > Options et textes.
· .Les bases de données qui seront disponibles sont sélectionnées par profil dans les Preferences du WebOpac > Profil Iguana > Options. La première base de données sélectionnée sera la base de données par défaut dans Iguana.
· L'index par défaut dans Iguana sera l'index par défaut tel que défini aussi pour la base de données par défaut, dans la section Options des Preferences du WebOpac.
|
G |
Notez que vous pouvez limiter les bases de données et les index disponibles, et l'ordre dans lequel ils sont présentés, dans les profils de recherche. Les valeurs par défaut ne seront utilisées que si aucun profil de recherche n'est actif. |
5.2 Recherche avancée
5.2.1 Configuration côté-client
Une page de recherche avancée dispose des composants suivants :
· une ou plusieurs occurrences de :
- une zone de recherche « rechercher pour tous ces mots »
- une zone de recherche « rechercher le texte littéral » (recherche de phrase)
- trois zones de texte « un ou plusieurs de ces mots », combinés avec l'opérateur Booléen OU
- une zone de recherche « ne pas inclure un de ces mots » (opérateur Booléen sauf)
- un choix d'index
· un bouton pour ajouter une occurrence supplémentaire aux zones ci-dessus ; les occurrences seront combinés en tant qu'équation de recherche Booléenne ET.
· un lien vers la
· un lien vers la (optionnel)
· un bouton
· un certain nombre de cases à cocher pour la sélection de bases de données (optionnel), et une autre case à cocher optionnelle pour la sélection de l'information du site web en tant que cible de recherche
· [optionnellement] la liste des cases à cocher peut être étendue sur option à la Recherche fédérée – il faut le définir au niveau programmatique, car cela dépend de plusieurs éléments de configuration
· [optionnellement] tout objet application (par ex. les animations de mise en valeur d'exemplaires, un nuage de mots ou un Document en texte enrichi (RTI) ; certaines restrictions peuvent s'appliquer)
Voir ci-dessous pour les éléments de configuration d'une page de .
Parmi les composants ci-dessus, tous, exceptés ceux qui sont optionnels, sont « en dur » au niveau de la programmation. Vous conservez cependant le contrôle sur la présence ou l'absence des applications supplémentaires telles que les nuages de mots, les animations, les Documents en texte enrichi etc.
Voir la partie 5.1 - Recherche simple pour plus d'information sur la configuration côté-client.
Exemple d'une boite de Recherche Avancée dans le site Web:

5.2.2 Configuration côté-serveur
Les composants sont configurés via les Preferences du WebOpac et sont identiques à ceux de la recherche simple.
5.3 Feuilletage versus Trouver
Par défaut, Iguana prend en charge les recherches avec Find (Rechercher). La recherche par feuilletage n'est pas prise en charge par défaut, mais peut être configurée via un paramètre système interactif dans le Profil de recherche (dans le CMS).
La zone de recherche par feuilletage comporte les éléments suivants :
· zone de recherche + bouton envoyer
· choix d'index
Si la recherche par feuilletage est activée, elle utilise les paramètres côté-serveur tout comme les recherches avec Find (Rechercher).
Exemple d'une boite de Recherche Feuilletage dans le site Web:

6 Configurer une page d'ensemble de résultats
Comment configurer la page d'ensemble des résultats.
6.1 Configuration– côte-client
La page d'ensemble des résultats dispose des éléments suivants :
· Ensemble des résultats (collections locales)
· Ensemble des résultats (site web)
· Ensemble des résultats (recherche fédérée)
· Facettes
· Associations
· Termes liés au nuage de mots Wikipédia
· Options
· Liens vers des ressources « externes »
· 0 autre résultat
· tout objet application (par ex. les animations de mise en valeur d'exemplaires, ou un Document en texte enrichi (RTI) ; certaines restrictions peuvent s'appliquer)
Tous ces éléments sont optionnels. Cependant, dans presque tous les cas il serait tout à fait absurde de ne pas inclure l'ensemble des résultats, par exemple.
Vous pouvez définir la présence ou l'absence de chacun des éléments et leur localisation sur la page. Normalement, la page aura deux « sections » : l'une contenant l'(les) ensemble(s) de résultats de la recherche réelle, et la seconde contenant les actions liées à (aux) ensemble(s) de résultats, telles que les facettes ou les associations. Il n'y a cependant aucune approche imposée de la façon dont vous configurez la page de l'ensemble des résultats.
La mise en page de la page est déterminée par la grille qui est utilisée pour afficher la page.
Veuillez noter que l'ordre et la localisation de ces widgets sur la page ne peuvent pas être modifiés via le CMS. Ce type de modification doit être réalisé par Infor.
Les grilles côté-client utilisées sur la page de l'ensemble des résultats sont les suivantes :
|
resultlist |
utilisé pour l'affichage de l'ensemble des résultats « par défaut » (couvertures et texte) |
|
resultlistcover |
utilisé pour l'affichage de l'ensemble des résultats « couvertures uniquement » |
|
resultlisttext |
utilisé pour l'affichage de l'ensemble des résultats « texte uniquement » |
These can be accessed via Structure & Style, option Templates.
Les autres widgets de la page sur l'ensemble des résultats (tels que les Facettes et les Associations) n'ont pas de grille associé, c'est à dire que leur affichage est fixe.
6.2 Configuration côté-serveur
Vous pouvez configurer plusieurs aspects de l'ensemble des résultats et d'autres éléments sur la page du côté-serveur.
6.2.1 Ensemble des résultats (collection bibliographique locale)
Les éléments de données qui s'affichent dépendent des grilles qui sont définies via les Preferences du WebOpac. Cela est décrit dans la partie 7 - Configuration de la page de la notice complète.
6.2.2 Facettes
La définition des Facettes dans les Preferences du WebOpac est un processus à deux étapes : (1) vous devez définir les Facettes disponibles, et (2) vous devez définir quelles Facettes doivent s'afficher pour la Méthode de Recherche par défaut,.
Vous pouvez définir les Facettes disponibles via les Preferences du WebOpac > Profil Iguana > Options > Recherche facetté > Index de restrictions > sélectionner les index que vous souhaitez inclure dans la zone « Options disponibles ».
Cela ne vous permet pas seulement de définir quels Index seront inclus sur la page de l'ensemble des résultats, mais également dans quel ordre ils seront inclus.

Assurez-vous que pour la méthode de recherche par défaut, toutes les restrictions que vous souhaitez utiliser dans Iguana sont autorisées :
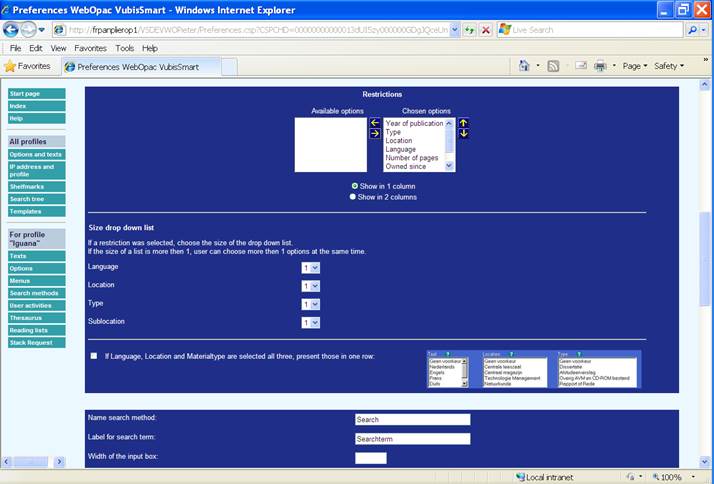
Attention : les facettes sur les données liées aux exemplaires
|
G |
Veuillez noter que les facettes sont toujours évaluées au niveau de la notice bibliographique. Cela a des implications sur la façon dont les facettes sur les données liées aux exemplaires sont évaluées. Un exemple pour l'illustrer ; La notice 1001 a le genre th (thriller). A la notice 1001 sont attachées les exemplaires 123 (nature d'ouvrage A, localisation X) et 234 (nature d'ouvrage B, localisation Y). Je lance la recherche, et la notice 1001 est dans l'ensemble des résultats. Les facettes sont maintenant : · genre th · natures d'ouvrage A et B · Localisations X et Y Comme on l'a dit, le stockage et l'évaluation des facettes sont réalisés au niveau bibliographique, ce qui implique ce qui suit. Si un usager applique la facette « nature d'ouvrage = A » et la « localisation = Y », la notice 1001 s'affichera encore car il s'agit d'une notice bibliographique pour laquelle il existe un exemplaire de nature d'ouvrage A et un exemplaire à la localisation Y. Cependant, comme vous pouvez le voir à partir de l'explication précédente, il n'y pas de notice qui ait à la fois la nature d'ouvrage A et la localisation Y. |
6.2.3 Tri par défaut (et alternatif)
La zone de tri par défaut et le sens du tri sont définis via les Preferences du Web OPAC > Profil Iguana > Textes > Tri par défaut [et] Sens par défaut (Croissant ou Décroissant).
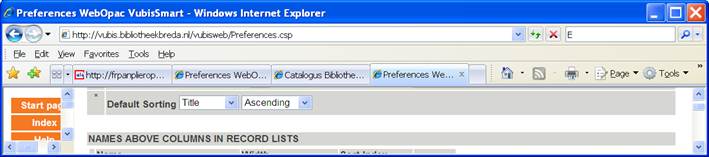
Les options de tri supplémentaires disponibles sont définies via les Preferences du WebOpac > Profil Iguana > Textes.
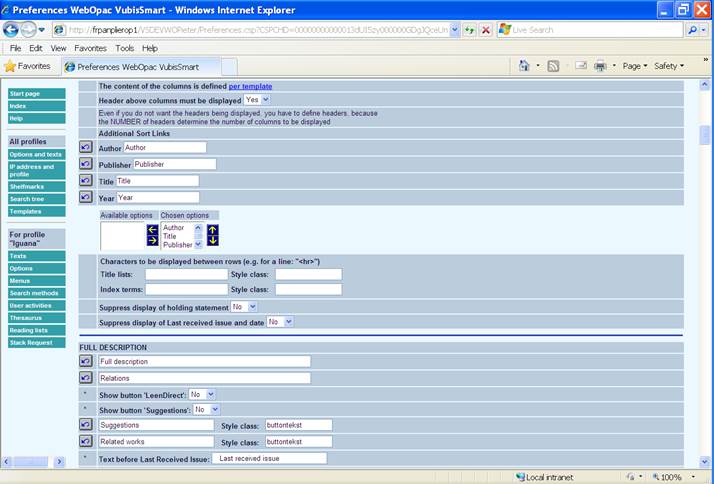
6.2.4 Les termes liés au nuage de mots Wikipédia
Les termes liés inclus dans le nuage de mots Wikipédia sont dérivés d'un site Wikipédia. Vous pouvez définir quel site doit générer les termes liés à Wikipédia en définissant son URL dans les paramètres système sous Général & Outils. Voir le document Général & Outils pour plus d'information.
6.2.5 Lien vers des ressources « externes »
Le lien vers des ressources « externes » est un lien que vous pouvez ajouter à la page de l'Ensemble des résultats. Le lien propose à l'usager l'option de continuer sa recherche sur un site externe. Vous pouvez définir comme suit ce lien via les Preferences du WebOpac, : Preferences du WebOpac > Profil options > URL pour rechercher dans l'Internet. Vous pouvez insérer un « ${1} » symbole de remplacement dans l'URL à l'endroit où le terme de la recherche doit être ajouté, exemple de requête : http://www.google.nl/search?q=${1}.
Exemple: le terme de recherche « beatles » sera transformé en http://www.google.nl/search?q=beatles.
6.2.6 Recherche fédérée
Iguana peut intégrer des objectifs de recherche fédérée dans sa Recherche avancée. La recherche fédérée n'est pas un élément standard d'Iguana et nécessite une licence supplémentaire.
Les objectifs de recherche qui sont « interrogés » ne peuvent pas être définis via le CMS. C'est Infor qui doit définir les objectifs de recherche.
La recherche fédérée est traitée en détails dans le document Mashups.
7 Configurer une page de notice complète
Comment configurer la page de notice complète.
7.1 Configuration – côté-client
La page de notice complète dispose des composants suivants :
· Métadonnées abrégées
· Métadonnées complètes
· Liens résolveur de lien
· Ouvrages liés
· Critiques
· Celui qui a emprunté cela, a également emprunté
· Détails des collections
· Mashups
· Visionneuse d'image
L'affichage des métadonnées est traité via les grilles côté-client pour l'affichage des métadonnées. On peut y accéder via option Grilles. La grille côté-client détermine quelle information s'affiche, dans quel ordre et dans quelle localisation.
Les grilles côté-client utilisées sur la page de la notice complète sont :
|
recorddisplay |
utilisé pour l'affichage initial des métadonnées bibliographiques |
|
recorddisplayfull |
utilisé pour l'affichage « complet » (ou étendu) des métadonnées ; si vous incluez uniquement le signe dièse (#) dans la grille, alors le widget ne s'affichera pas. |
|
relations |
utilisé pour les notices liées |
|
relatedworks |
utilisé pour les ouvrages liés (en fonction de l'analyse des données du prêt ou de l'analyse des métadonnées |
Les critiques et les détails exemplaires ont un affichage fixe, c'est à dire qu'aucune grille n'est utilisée pour leur affichage.
7.2 Configuration côté-serveur
7.2.1 Grilles pour définir le contenu des métadonnées
Un page notice-complète Iguana peut comporter deux sections qui affichent les métadonnées (bibliographiques [et les collections]), - habituellement celles-ci sont utilisées pour un affichage abrégé (en haut de la page) et un affichage complet, plus développé (plus bas sur la page). Les éléments de données qui sont inclus dans les deux types d'affichage sont définis dans les grilles côté-serveur.
La grille qui détermine le contenu de l'affichage abrégé est appelé Iguana_Brief[Format], alors que celui qui détermine l'affichage complet est appelé Iguana_Full[Format]. (Si le nom du format est Smart, ceux-ci seront Iguana_BriefSmart et Iguana_FullSmart.) Vous pouvez modifier ces grilles pour ajouter ou supprimer des éléments de données.
Remarque
|
G |
1. Certains éléments dans la grille (par ex. CommentaireAbrégé) ne peuvent être modifiés. 2. Le conseil est de ne jamais supprimer des éléments de la grille. Ajouter uniquement des nouvelles zones lorsque vous les ajoutez aussi à l'interface d'Iguana. 3. Iguana utilise toujours la logique de l'Affichage Complet, également pour Iguana_Brief[Format], c'est à dire qu'Iguana utilise toujours la grille pour la « description complète ». Ainsi les zones que vous souhaitez utiliser doivent être dans la colonne de droite pour la « description complète ». 4. Ces grilles sont également utilisées pour l'affichage des métadonnées dans la page de l'ensemble des résultats. |
Les grilles côté-serveur doivent être interprétées comme la liste des éléments de données qui peuvent y être « choisis », ce sont les grilles de premier plan qui décident ce qui s'affiche réellement et dans quel ordre.
Vous pouvez définir les grilles via les Preferences du WebOpac comme suit : Preferences du WebOpac > Grilles > Choisir une grille.

L'affichage des métadonnées peut contenir des champs ou des mots « cliquables », c'est à dire que si un usager clique sur ces éléments une nouvelle recherche est lancée avec le contenu du champ ou les mots comme termes de la recherche (par ex. si l'on recherche la notice La petite fille de Monsieur Linh de Philippe Claudel, l'auteur Philippe Claudel est « cliquable », si l'usager clique sur le lien, une recherche auteur sur « Philippe Claudel » est lancée). Vous pouvez définir dans quel index l'action recherche doit être lancée. Vous pouvez le définir via les Preferences du WebOpac > Options et textes > Index ; lien à partir de la description complète.

7.2.2 Liens résolveurs de lien
Vous pouvez inclure des « liens en ligne » générés par un lien résolveur d'OpenURL sur la page de la notice complète. Cette fonctionnalité est prise en charge par V-link, le lien résolveur d'OpenURL d'Infor.
Vous pouvez définir la localisation du générateur d'OpenURL en définissant l'URL de sa localisation dans les Paramétrages généraux sous Général & Outils. Voir le document sur Général & Outils pour plus d'information.
7.2.3 Avis & Critiques
La fonctionnalité Avis & Critiques peut être configurée via les Preferences du WebOpac > Profil Iguana > Textes > Avis & Critiques. Les paramètres suivants peuvent être définis :
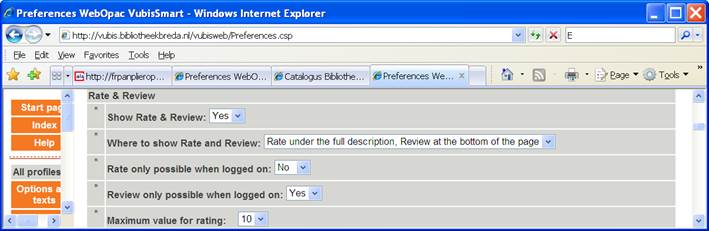
7.2.4 Collections
Vous pouvez configurer un certain nombre d'éléments de l'affichage des collections :
· quelles cotes de rangement sont incluses dans l'affichage cote de rangement
· l'ordre dans lequel les cotes s'affichent dans l'affichage côte de rangement
· quels éléments de données s'affichent dans l'écran des détails de l'exemplaire.
Vous pouvez définir pour quelles institutions/localisations les cotes de rangement doivent s'afficher et l'ordre dans lequel elles doivent s'afficher via : les Preferences du WebOpac > Profil Iguana > Textes > Ordre de l'info côte de rangement.

Les éléments de données qui doivent être inclus dans le sommaire des détails de l'exemplaire peuvent être définis via : Preferences du WebOpac > Profil Iguana > Textes.
7.2.5 Ouvrages liés
Iguana a la capacité d'afficher les « ouvrages liés ». Ce principe peut être basé sur une ou des analyse(s) des transactions de prêts (« qui a emprunté cela, a emprunté aussi »), ou si cela n'est pas disponible ou applicable (b) une analyse des métadonnées bibliographiques.
Ce dernier mécanisme est activé si le premier n'est pas disponible pour une notice spécifique ; il va essayer d'analyser quelles notices bibliographiques "ressemblent" le plus à celle qui est affichée. L'algorithme peut être configuré via les Preferences du WebOpac > Profils Iguana > Options > Pondérations pour trouver les ouvrages liés. La meilleure configuration possible dépend du contenu d'une base de données spécifique, ce qui rend difficile l'établissement de règles génériques qui s'appliquent à chaque situation. La capture d'écran ci-dessous fournit une configuration possible.
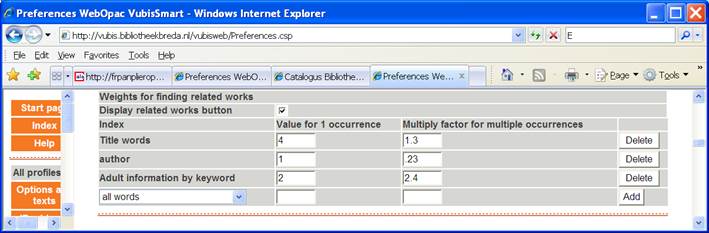
Remarque
|
G |
Configurer la fonction « Ouvrages liés » peut exiger quelques essais et erreurs. Il est conseillé de tester cette fonction et ces paramètres, car certains d'entre eux peuvent entraîner de mauvais résultats. La procédure d'essais et erreurs peut vous demander de bien mettre en balance les performances idéales et "la qualité optimale des ouvrages liés". |
8 Arbres de recherche
Les arbres de recherche sont des « arborescences » de liens hypertextes à plusieurs niveaux (souvent présentés comme des images) qui conduisent à toutes sortes d'informations (par ex. aux résultats de la recherche ou à des sites externes) ; l'usager n'a pas besoin de produire activement un terme de recherche, - il le fait en cliquant sur les liens hypertextes (texte ou images).
Les arbres de recherche sont définis via les Preferences du WebOpac, où ils peuvent être définis soit manuellement soit via l'importation d'un tableau (format CSV).
L'exemple de l'écran suivant montre un widget d'arbre de recherche sur une page Iguana. L'arbre de recherche est représenté visuellement comme un ensemble d'images, qui sont cliquables et mènent au niveau suivant dans l'arborescence, vers un résultat de la recherche dans Iguana ou vers une page web (à l'intérieur ou à l'extérieur du site Iguana).
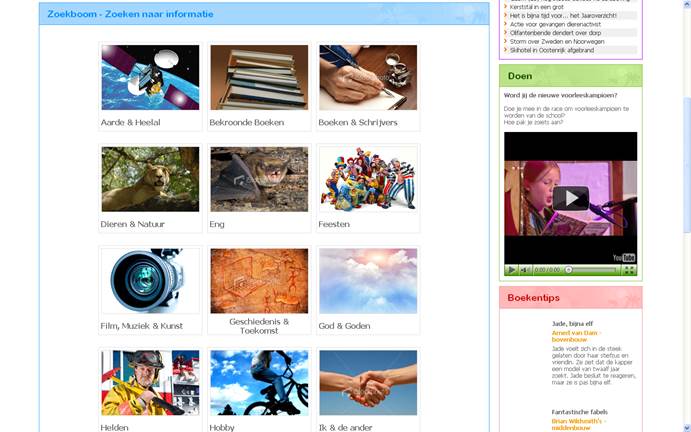
Vous pouvez inclure un arbre de recherche sur une page en ajoutant un lien qui possède la structure suivante : http://baseURL/IguanaNamespace/www.main.cls?sUrl=search#app=Tree&treeId=KidsTree&TreePageName=Animals
Cette URL ouvrira l'arbre de recherche « Arborescence enfants » à la page « Animaux ».
On ne peut ajouter un arbre de recherche à une page via le CMS ; cela doit être configuré par Infor.
Note
Browse type searching is not supported for search trees.
9 URLs de recherche
Une recherche dans Iguana peut être lancée directement en utilisant une chaine URL avec les paramètres dièse :
www.main.cls?sUrl=search#....parameters....
Ce lien peut être intégré dans n'importe quelle autre page, à l'intérieur ou à l'extérieur du site web Iguana.
9.1 Les paramètres dièse disponibles
Les paramètres dièse suivants sont disponibles :
· TermeRecherche : contient le mot-clé de la recherche
· où : contient les sources dans lesquelles la recherche doit être lancée :
- cat : catalogue
- cms : site web
- catcms : à la fois catalogue et site web
· index : l'id index de l'index qui doit être utilisé pour la recherche
· restriction : la restriction qui doit être utilisée pour la recherche, de la forme « restriction/opérateur/valeur », par exemple:
- langue=fre ; notez cependant que le signe = doit être encodé sous la forme %25%3D, ainsi cela devient langue%25%3Dfre
- [Les barres obliques dans la définition du format ne sont pas présentes dans la chaine réelle. Elles sont incluses dans le document pour accroître la lisibilité.]
· Idnotice : l'id. d'une notice à retrouver, du format « base de données.notice », ex. : 2.148722
· panier : l'id du panier à retrouver, du format « type_usager_nom », ex. : Général_*_ FRENCH
Exemples
…/www.main.cls?sUrl=search#searchTerm=Agatha Christie&restriction=Language%253Deng
…/www.main.cls?sUrl=search#searchTerm=Dupont&index=Index5
…/www.main.cls?sUrl=search#searchTerm=Films&where=cms
9.2 Limites de recherche
|
G |
Notez qu'à ce jour l'usage de plusieurs index et/ou de restrictions de types différents n'est pas possible. |
9.3 Appeler un panier via une URL
Vous pouvez appeler comme suit un panier via une URL :
…/www.main.cls?sUrl=search#savelist=General_*_NewAVM
Vous pouvez éventuellement préciser un titre et/ou une grille dans les paramètres de l'URL. Vous pouvez le faire via les paramètres URL &titre= et &grille=. Le même exemple, mais avec un titre et une grille inclus :
…/www.main.cls?sUrl=search#savelist=General_*_NewAVM&title=New Audio-Visual material&template=AVM
Par défaut le titre du panier et la grille seront utilisés.
10 Recherche directe et Filtres de recherche
La recherche directe & les filtres de recherche combinent deux fonctions liées, mais pas totalement identiques, l'une est appelée Recherche Directe et l'autre Filtres de recherche.
Vous pouvez basculer entre ces deux options en cliquant sur le bouton des options Recherche directe et Filtres de recherche dans la section paramètres basiques.
10.1 Qu'est-ce qu'une Recherche directe
La recherche directe est la fonctionnalité qui inclut des applications qui exécutent automatiquement une recherche, sans aucune intervention d'un usager, et affichent la liste des résultats. Cette fonctionnalité peut être utilisée pour inclure les résultats d'une recherche dans toutes sortes de pages. Pensez par exemple à une page sur la cuisine qui contiendrait les résultats de tous les exemplaires qui comportent le mot « cuisine » ; une page sur Harry Potter qui contiendrait les résultats d'une recherche sur l'auteur « J.K. Rolling » ; ou une page sur le changement climatique contenant tous les ouvrages d'une certaine catégorie Dewey.
La recherche directe fait ressortir une sélection dans les collections ou dans un site web, et constitue aussi une fonctionnalité telle qu'elle complète la fonctionnalité offerte par les animations (exemplaires en vedette).
Pour paramétrer un objet Recherche directe dans le CMS Iguana, vous devez utiliser la section Prévisualisation de l'objet Recherche directe pour définir la demande de recherche.

Cette page de démo contient un widget avec le titre « Résultats Egypte » au centre de la page. Ce widget exécute la recherche sans aucune saisie de la part d'un usager. S'il y a par exemple dans les sections nouveautés des nouveautés sur « l'Egypte », le widget recherche directe peut être lié aux éléments nouveauté, et le résultat de la recherche s'affichera automatiquement chaque fois que l'élément nouveautés sera appelé.
Note
The way Direct Search apps work, means they cannot deal with multiple instances being placed on the same page. The reason for this is that it uses the default search logic (also on the front-end), which cannot deal with multiple instances of the search logic on the same page. So in effect if you had 3 Direct Search instances on a single page, only 1 would actually be executed.
10.2 Recherche directe : Présentation des groupes et options de propriétés
If you select the Direct search & search filters option from the Content – applications section of the navigation menu, the list of existing instances is displayed. This display uses a generic element in the Iguana CMS, - the overview page of instances of a specific data type.
Les objets Recherche directe disposent des groupes de propriétés suivantes :
· Paramètres basiques
· Paramètres avancés
· Prévisualisation
· Permissions et restrictions de visualisation (*)
· Utilisé par (*)
· Versions antérieures (*)
Les groupes de propriétés marqués d'une (*) sont décrits dans le chapitre Propriétés de l'application générique du document Gestion des processus communs.
Les options disponibles sont des options standard (Enregistrer, Enregistrer comme brouillon, Copier, Annuler, Tout montrer et Tout cacher). Elles sont décrites dans le chapitre Options de la page des détails de l'objet application du document Gestion des processus communs.
La page de présentation des Types d'information publiée est décrite dans le chapitre Page de présentation des objets du document Gestion des processus communs.
10.3 Recherche directe : Paramètres basiques
Les paramètres basiques des objets Recherche directe sont :

Définissez les paramètres basiques comme suit :
Indicate at the top that this is a Direct search definition.
URL de recherche : Il s'agit de l'URL de recherche qui s'exécute lorsqu'un objet Recherche directe est appelé dans l'interface Iguana. Cette URL de recherche est très technique et il est pratiquement impossible de la saisir manuellement. Par conséquent vous utiliserez le processus qui est fourni pour enregistrer ces recherches facilement et de façon conviviale, en utilisant les options dans la section Prévisualisation. Cette procédure est décrite dans la documentation de la section Prévisualisation.
Stockage dans arborescence : La fonction Stockage dans arborescence vous permet d'organiser votre information dans une structure de dossiers hiérarchiques. Vous pouvez définir un maximum de cinq niveaux dans l'arborescence de stockage.
Utilisé : Vous pouvez paramétrer un objet application sur Non utilisé. Cela implique que vous ne pouvez pas lier l'application à des pages. Paramétrer un objet application sur Non utilisé n'implique PAS qu'il soit supprimé des vues (pages).
Titre (français) : Il s'agit du titre de la Recherche directe. Il s'affiche en tant que titre du widget dans l'interface Iguana.
Mots-clés (français) : vous pouvez définir les mots-clés (tags) pertinents pour cette application. Ces mots-clés seront insérés dans la page HTML en tant que mots-clés méta tag, ce qui peut améliorer votre classement dans les moteurs de recherche (SEO).
Annotation (français) : vous pouvez ajouter des notes à l'objet application. Ces notes sont à usage interne uniquement ; elles ne s'affichent pas dans l'application réelle.
Vous pouvez basculer vers l'option Filtres de recherche en cliquant sur le bouton de l'option en haut de la section Paramètres basiques.
10.3.1 Recherche directe : Paramètres avancés
The advanced settings of Direct search are:

Created by: This is the person who created the Direct search definition and the date on which it was created. You cannot modify these properties.
Modified by: This is the person who last edited the Direct search definition and the date on which it was modified. You cannot modify these properties.
Unique id: This unique id of the Direct search definition is used for internal purposes only. You cannot modify it.
10. 4 Recherche directe : Prévisualisation et comment créer et modifier l'URL de recherche
Lorsque la page des détails de la Recherche directe est appelée pour la première fois, une de ces deux possibilités s'affiche :
· lorsque vous créez un nouvel objet Recherche directe : une page de recherche vierge
· lorsque vous avez sélectionné un objet Recherche directe existant complètement configuré : la page recherche qui affiche la liste de résultats correspondant à l'URL de recherche comme définie dans la section Paramètres basiques.

La prévisualisation est précédée de trois boutons :
: Pour actualiser la page Prévisualisation en cours.
: pour copier la recherche effectuée vers la valeur de la propriété de l'URL de recherche dans la section des Paramètres basiques.
: le bouton Nouvelle recherche actualisera la page Prévisualisation et ouvrira une page de recherche associée.
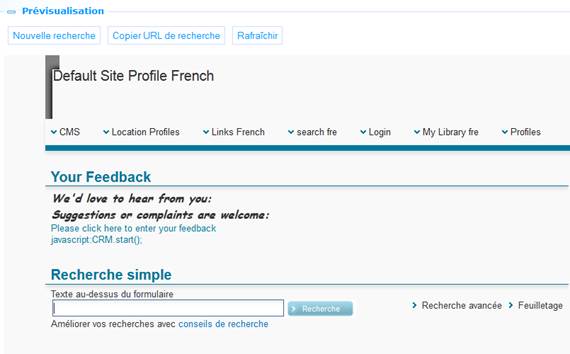
Comment définir l'URL de Recherche
Pour définir la propriété URL de recherche, procédez comme suit :
1. Cliquer sur le bouton dans la section Prévisualisation. Une page blanche de recherche s'affiche.
2. Saisir votre terme de recherche. Ce peut être une simple recherche sur des mots-clés, et une recherche avancée en utilisant les restrictions et les opérateurs Booléens, ou une recherche par mot-clé restreinte avec facettes. Continuer jusqu'à que le résultat de la recherche que vous souhaitez s'affiche dans la section Prévisualisation/
3. Cliquer sur le bouton . Cela transforme votre recherche en une URL de recherche valide et copie cette dernière vers la Propriété de l'URL de recherche dans la section Paramètres basiques.
10.5 Qu'est-ce que les Filtres de recherche ?
Les filtres de recherche sont un ensemble de restrictions de recherche qui peuvent être appliqués à une recherche « automatiquement » ou suivant le choix d'un usager. Quelques exemples vont éclaircir la fonction des Filtres de recherche.
· Vous définissez un Filtre de recherche qui dit : "Langue = français" ; le Filtre de recherche est lié au Profil de recherché A ; le Profil de recherche A est lié à une Zone de recherche à dans l'interface utilisateur l'utilisateur tape maintenant le terme de recherche «Shakespeare» ; automatiquement, sans aucune autre action de l'utilisateur, le résultat de la recherche sera limité aux notices en français
· Vous définissez un Filtre de recherche qui dit « Nature ouvrage = DVD » et un autre qui dit « Nature ouvrage = Carte » ; les filtres de recherche sont liés au profil de recherche B ; le profil de recherche B est lié à une zone de recherche à dans l'interface utilisateur l'utilisateur aura désormais la possibilité de sélectionner le filtre dans une liste déroulante ; il peut choisir soit un DVD soit une carte ; son choix sera appliqué à la recherche
Comme vous pouvez le voir à partir de ces exemples, les Filtres de recherche peuvent être appliqués automatiquement à la recherche d'un usager, ou peuvent être proposés à l'usager comme une option dans une liste déroulante.
Vous pouvez définir les Filtres de recherche en fonction des critères suivants :
· Base de données
· Index
· Langue
· Localisation
· Nature d'ouvrage
· Sous-localisation
Vous pouvez sélectionner :
· aucune, une ou plusieurs bases de données
· un index (l'un de ces choix est l'index « par défaut »)
· aucune, une ou plusieurs langues
· aucune, une ou plusieurs localisations
· aucune, une ou plusieurs natures d'ouvrage
· aucune, une ou plusieurs sous-localisations.
Les critères seront traités en tant qu'équation de recherche Booléenne ET entre plusieurs critères et en tant qu'équation de recherche Booléenne OU entre les valeurs d'un critère unique.
Si l'on a ainsi les Localisations A et B cochées + Nature d'ouvrage Z cochée, cela signifie « (Localisation A OU B) ET Nature ouvrage Z ».
10.6 Filtres de recherche : Présentation des groupes et options de propriétés
If you select the Direct search & search filters option from the Content – applications section of the navigation menu, the list of existing instances is displayed. This display uses a generic element in the Iguana CMS, - the overview page of instances of a specific data type.
Les objets Filtres de recherche disposent des groupes de propriétés suivantes :
· Paramètres basiques
· Paramètres avancés
· Paramétrage de Restriction de recherche
· Prévisualisation
· Permissions et restrictions de visualisation (*)
· Utilisé par (*)
· Versions antérieures (*)
Les groupes de propriété marqués d'une (*) sont décrites dans le chapitre Propriétés de l'application générique du document Gestion des processus communs.
Les options disponibles sont des options standard (Enregistrer, Enregistrer comme brouillon, Supprimer, Annuler, Tout montrer et Tout cacher). Elles sont décrites dans le chapitre Options de la page des détails de l'objet application du document Gestion des processus communs.
10.7 Filtres de recherche : Paramètres basiques
Les paramètres basiques des objets Filtres de recherche sont :
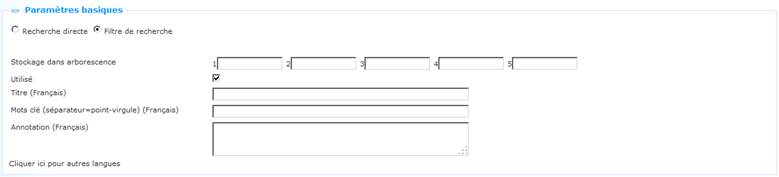
Définissez les paramètres basiques comme suit :
Indicate at the top that this is a Search filter definition.
Stockage dans arborescence : La fonction stockage dans arborescence vous permet d'organiser votre information dans une structure de dossiers hiérarchiques. Vous pouvez définir un maximum de cinq niveaux dans l'arborescence de stockage.
Utilisé : Vous pouvez paramétrer un objet application sur Non utilisé. Cela implique que vous ne pouvez pas lier l'application à des pages. Paramétrer un objet application sur Non utilisé n'implique PAS qu'il soit supprimé des vues (pages).
Titre (français) : Il s'agit du titre des Filtres de recherche. Ce libellé s'affiche dans les listes déroulantes, etc.
Mots-clés (français) : Vous pouvez définir les mots-clés (tags) pertinents pour cette application. Ces mots-clés seront insérés dans la page HTML en tant que mots-clés méta tag, ce qui peut améliorer votre classement dans les moteurs de recherche (SEO).
Annotations (français) : vous pouvez ajouter des annotations à l'objet application. Ces annotations sont uniquement à usage interne ; elles ne sont pas affichées dans l'application même.
Vous pouvez basculer vers l'option Filtre de recherche en cliquant sur la case d'option en haut de la section Paramètres basiques.
10.7.1 Filtres de recherche : Paramètres avancés
The advanced settings of Search filters are:

Created by: This is the person who created the Direct search definition and the date on which it was created. You cannot modify these properties.
Modified by: This is the person who last edited the Direct search definition and the date on which it was modified. You cannot modify these properties.
Unique id: This unique id of the Direct search definition is used for internal purposes only. You cannot modify it.
10.8 Filtres de recherche : paramétrage de la restriction de recherche et Prévisualisation
Vous pouvez configurer un Filtre de recherche en définissant une ou plusieurs Restrictions de recherche dans la liste des critères disponibles :
· Base de données
· Index
· Langue
· Localisation
· Nature d'ouvrage
· Sous-localisation

Après que vous ayez défini une ou plusieurs restrictions, cliquez sur le bouton pour sauvegarder les définitions.
Vous pouvez maintenant tester les restrictions via l'option Test clé de recherche au bas de la section de paramétrage Restriction de recherche. Tapez un terme de recherche et cliquez sur le bouton . La recherche va maintenant être effectuée et le résultat de la recherche sera affiché dans la section Prévisualisation. La recherche prendra en compte les restrictions de recherche définies. (Veuillez prendre en compte le fait que la Prévisualisation ne reflètera les paramètres qu'après que vous ayez cliqué sur le bouton .)
(Sinon, vous pouvez ouvrir la section Prévisualisation, qui ouvrira la page de Recherche simple. Vous pouvez saisir un terme de recherche et soumettre votre recherche. Veuillez noter, cependant, que la recherche qui est déclenchée par le bouton dans la section Prévisualisation ne prend pas en compte le filtre de recherche défini.)
11 « Sélectionné pour vous »
« Sélectionné pour vous » est une implémentation spécifique des Centres d'intérêts, décrite dans le document Intérêts.
Elle dispose cependant d'un certain nombre de fonctions en commun avec la , ce qui explique pourquoi elle est aussi traitée dans ce chapitre. Vous pouvez trouver ici l'information sur la manière d'appeler Sélectionné pour vous via une URL.
11.1 Appeler Sélectionné pour vous via une URL
Sélectionné pour vous, qui n'est pas une application de recherche, donne accès aux nouveaux exemplaires de la bibliothèque. Nous l'incluons dans cette partie de la documentation car elle ressemble beaucoup aux applications recherche.
Une description de Sélectionné pour vous peut être trouvée dans le chapitre sur les Intérêts. Dans cette partie-ci nous ne traiterons que de la façon dont on peut appeler les résultats de Sélectionné pour vous via une URL.
« Sélectionné pour vous » peut être lancé directement en utilisant une chaine URL avec les paramètres dièse :
www.main.cls?sUrl=search#app=SelectedForYou&....parameters....
Ce lien peut être intégré à n'importe quelle page, dans le site web Iguana ou en dehors.
Exemple :
11.2 Paramètres dièse disponibles
Les paramètres dièse suivants sont disponibles :
· treeId: l'id de l'arborescence à afficher
· topic: le sujet à afficher
· from: la date de début (aaaammjj)
· to : la date de fin (aaaammjj)
· location: la localisation (inst/loc)
Exemple :
...?sUrl=search#app=SelectedForYou&treeId=InterestsGrownups&topic=FI:SCAN&location=BLIB/CEN&from=20120101
· Document control – Change History
|
Version |
Date |
Change description |
Author |
|
|
1.0 |
September 2011 |
Creation |
|
|
|
1.1 |
September 2011 |
Starting adding server-side configuration information, based on Pieter's configuration document |
|
|
|
1.2 |
September 2011 |
Processed comments and answers from Pieter and Willem |
|
|
|
1.3 |
October 2011 |
Further processed comments from Pieter and Willem |
|
|
|
1.4 |
November 2011 |
Restructured document; added information on Search profiles |
|
|
|
1.5 |
November 2011 |
Added information on Search URL's, Selected for you URL's |
|
|
|
1.6 |
December 2011 |
Added additional information on RTI Search boxes ; Added information on Direct Search & Search Filters |
|
|
|
1.7 |
December 2011 |
Added information on Search trees |
|
|
|
1.8 |
January 2012 |
Added information on syntax of URL parameters for RTI Search boxes |
|
|
|
1.9 |
January 2012 |
Added header |
|
|
|
1.10 |
January 2012 |
Added section on Facets that are based on item-related data |
|
|
|
1.11 |
February 2012 |
Reviewed |
|
|
|
1.12 |
March 2012 |
Processed review |
|
|
|
1.13 |
March 2012 |
French translation |
|
|
|
2.0 |
May 2012 |
Reformat for online help doc |
|
|
|
3.0 |
January 2013 |
Textual improvements; more screen shots & examples |
|
|
|
3.1 |
April 2014 |
Autocomplete; use NO WebOpac profile |
|
|
|
3.2 |
August 2014 |
Textual improvements |
|
|